ATVs that are equipped with a 7" Display powered by RIDE COMMAND can use the Group Ride feature. Invite your friends to a group to see their live location on the map of your smartphone, tablet or vehicle's display.
Setup instructions can be accessed from your vehicle. To access this information, press the Badge Panel Button (Polaris logo) and then MAP. Tap the pop-up menu at the bottom of the display and select the GROUP RIDE option. Finally, click the information (i) icon next to the Group Ride title (1).
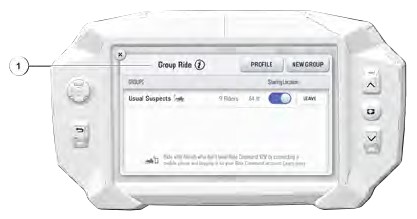
Watch the video below or follow the steps outlined in this article to use Group Ride.
SETTING UP GROUP RIDE
There are two ways to set up a Group Ride.
- Cellular-Based (Cell-Based)
- Vehicle-to-Vehicle (V2V) Antenna
Note: In order for vehicles with a V2V antenna and vehicles using cell-based Group Ride to join the same group, at least one member of the group must be connected to both the V2V antenna and the cell-based Group Ride.
Option 1: Cellular-Based Group Ride
Features of using your mobile phone for group riding:
- Works within cellular range
- Requires a tethered mobile phone
- Infinite range between vehicles
- Works with friends using the mobile app
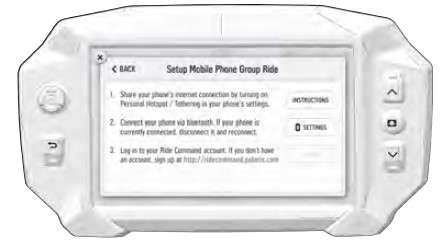
The display requires a GPS lock, indicated by a blue navigation arrow marker (shown below), before you are able to set up or join a Group Ride.
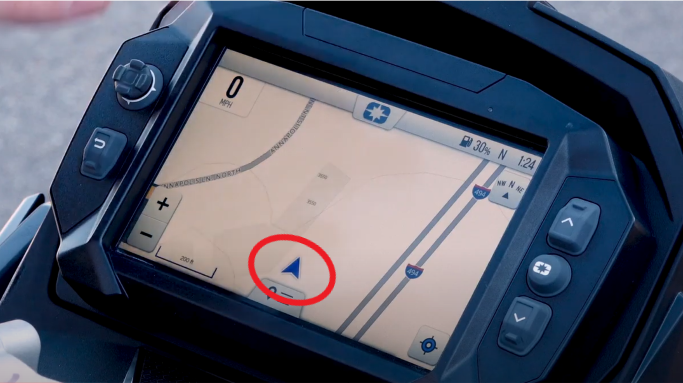
To set up a Group Ride using the Polaris App, do the following:
1. From the Map menu, tap the Map menu icon at the bottom of the screen and select GROUP RIDE.
2. Tap the information (i) icon beside the Group Ride title.
3. Select SETUP MOBILE PHONE GROUP RIDE on the display screen.
- Enable your Bluetooth® tethering or personal hotspot in your phone's settings.
4. Tap INSTRUCTIONS on the display for more information on how to enable tethering on an iPhone® or Android® phone.
5. If not previously paired, connect your phone to the display by pressing the Bluetooth® Settings button and following the instructions in Connecting Bluetooth® Devices to the 7" ATV Display Powered by RIDE COMMAND. If your mobile phone and the display fail to pair, cycle the ignition switch and repeat this process.
6. Set up a Bluetooth® tethering/hotspot connection with your phone. For help tethering your Android® phone, read Creating a Mobile Hotspot and Tether with Your Android®. For help tethering your iPhone®, read Creating a Personal Hotspot with Your iPhone®. Verify that your Bluetooth® tethering is active before proceeding.
7. Press LOG IN to log in to your Polaris account.
- Once you've logged in, you can choose to upload vehicle rides and waypoints to your Polaris account if you wish.
After successfully logging in the first time, the display will store your RIDE COMMAND information unless manually cleared. You may not have to log in again for future Group Rides.
8. Press the X in the upper-left corner to close the menu.
For more information, read Using Group Ride on RIDE COMMAND.
Option 2: Vehicle to Vehicle (V2V) Antenna
Features of using the Vehicle-to-Vehicle antenna for group riding:
- Works anywhere, no phone required
- 1+ miles range between vehicles
- Messaging to other vehicles utilizing V2V communications
The display requires a GPS lock, indicated by a blue navigation arrow marker (shown below), before you are able to set up or join a Group Ride.
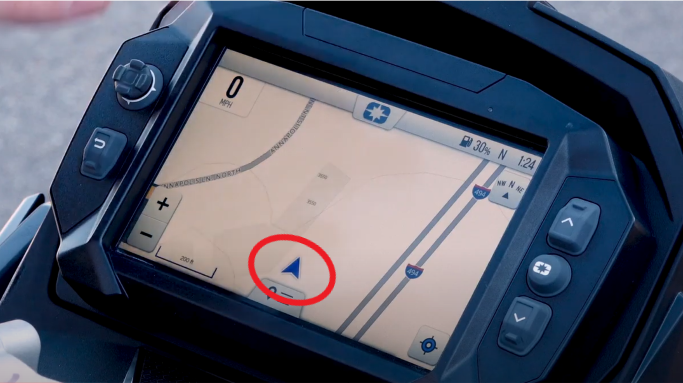
Use the following procedure to set up a V2V Group Ride:
1. From the Map menu, tap the Map menu icon at the bottom of the screen and select GROUP RIDE.
2. Refer to the following two sections for instructions on creating or joining a group ride.
CREATING A GROUP RIDE
To create a Group Ride, do the following:
1. From the Map menu, tap the Map menu icon at the bottom of the screen and select GROUP RIDE.
2. On the Group Ride Panel, tap the NEW GROUP button (1) to create a group for others to join.
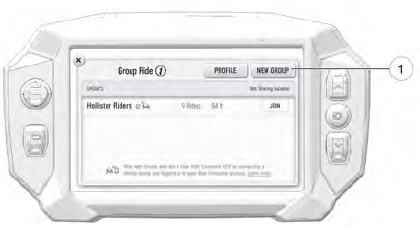
3. Enter a name in the Group Name field.
4. Select whether to enable a passcode. When enabled, you will be prompted to enter a 4–digit passcode. If Passcode Required is left unselected, any rider can freely join your Group Ride.
5. Select the CREATE GROUP button.
Your newly created group will be shown. If your group has the passcode enabled, other riders must enter your chosen passcode to join the group.
After a second rider joins, the map will switch to zoom-to-group and as you ride it will automatically zoom to keep all riders in view. Tap the zoom control to return to manual zoom mode.
JOINING A RIDE GROUP
The display requires a GPS lock, indicated by a blue navigation arrow marker, before you are able to set up or join a Group Ride.
To join a group, do the following:
1. From the Map menu, tap the Map menu icon at the bottom of the screen and select GROUP RIDE.
2. Nearby groups will display in order of distance. It may take up to 2 minutes for groups to be shown.

Note that you can only be active in one group at a time.
Close the pop-up to show the map view of your chosen Group Ride. Other riders will appear as dots on the map. If a rider is moving, the dot includes a heading arrow pointing in the direction they are riding. The Ride Group Panel on the side of the screen shows the name of the group and lists all group members with their name, icon color, distance and bearing from you to that rider.
Note that the map is set to zoom-to-group and as you ride it will automatically zoom to keep all riders in view. Tap the zoom control to return to manual zoom mode.
RIDING WITH A GROUP
1. Tap the Handle (1) by the group name to minimize the panel and show more map.

2. After 10 seconds of inactivity on the screen, the map controls will disappear. Tap the screen to make them visible again.
3. Tap on a rider icon in the Ride Group Panel to show that rider relative to your location. If center-on-me is enabled, the display reverts to the centered state after 10 seconds.
Group Ride+
Group Ride+ allows you to join a Group Ride without having to tether your phone and connect to a V2V ride without a V2V antenna.
This feature is available if you have an active RIDE COMMAND+ Plug-In and subscription. Read RIDE COMMAND+ for Off-Road Vehicles for more information.
For more information, view the Quick Start Guide or Owner's Manual.
For more information, see you Polaris Dealer. To find a dealer near you, use the Dealer Locator.
YouTube® and Android® are registered trademarks of Google LLC
Bluetooth® is a registered trademark of Bluetooth Sig, Inc.
iPhone® is a registered trademark of Apple Inc.
Unless noted, trademarks are the property of Polaris Industries Inc.
© 2024 Polaris Industries Inc.






