The geofencing kit allows you to set geofences and speed limits on your RANGER 1000. The geofencing kit is part number 2884779.
This accessory allows you to enable geofencing and speed limits on your vehicle.
To purchase through a local dealership, use the dealer inventory tool. More information can be found in Finding Accessories, Parts, Clothing and Gear Near You.

Kit Contents

| Reference | Quantity | Part Description | P/N Available Separately |
| 1 | 1 | Assembly - B1, BT GPS, ORV | n/a |
| 2 | 1 | Label - Calibration Certificate, GFNC (not shown) | n/a |
Installation Instructions
1. Park the vehicle on a flat surface.
2. Shift the vehicle into PARK.
3. Turn the key to the OFF position and remove the key.
4. Gently pull the instrument display panel (B) rearward to remove from dash. Tip: If necessary, gently use a pry tool to remove the display from the dash. Use caution to prevent damage to the dash surface.
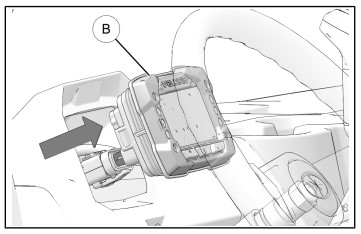
5. Disconnect the display panel electrical connection (A) from the display panel (B).
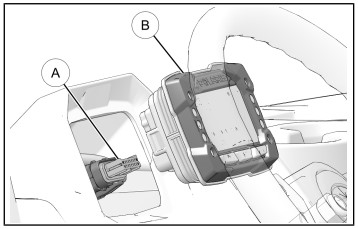
6. Remove and set aside the instrument display panel (B). Note: The existing display panel will no longer be used and will be replaced with the new geofence display panel.
7. Connect electrical connections (A) to the geofence display panel (1).
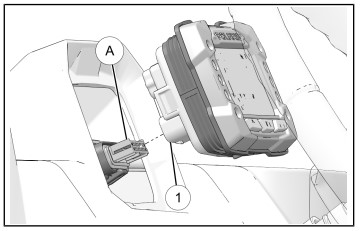
8. Gently install the geofence display panel (1) into the opening on the dash.
9. Push the display panel into the opening until the gasket and display panel sit firmly in the dash opening.
Once the display is installed, the vehicle's ECM must be updated. This procedure must be performed by an authorized Polaris Dealer.
Adding a Vehicle in the Polaris App
Before setting a geofence or speed limit, be sure your vehicle is entered in your Polaris App. If your vehicle was previously entered, skip to the next section.
1. Open the Polaris App and log in to your account or sign up if you do not already have one.
2. Enable Bluetooth® on your device and open the Polaris App.
3. Put the key into the ignition and turn to the right until it is in the ACCESSORY position.
4. Press MORE in the bottom-right corner of the app. Then choose GARAGE.
5. Tap "+" in the upper-right corner to add your Polaris vehicle. Click ADD WITH BLUETOOTH®.
6. Your vehicle will appear after a few moments. Tap on the discovered vehicle to continue.
If your vehicle cannot be found by Bluetooth®, you can manually add the vehicle using the Vehicle Identification Number (VIN).
7. Once the vehicle info has been found or added, you can name the vehicle. Tap DONE to complete. When the Polaris App is connected to the vehicle, the Bluetooth® icon will show on the Rider Information Center and a green arrow will appear from the phone to the vehicle on the Vehicle Settings page in the RIDE COMMAND app.
8. To add a four-digit PIN code to your vehicle, select VEHICLE SETTINGS on the app's Garage page.
9. Select CREATE PASSCODE and enter a four-digit passcode. Re-enter the passcode to confirm. Tap the check mark icon in the bottom-right side of the screen to continue.
10. Once you've set a passcode, you have the option to require the passcode to start. If the vehicle is equipped, you have the option to set a restart lock delay.
11. Tap the Bluetooth® icon to apply the changes to the vehicle.
Your vehicle has successfully been added to your RIDE COMMAND fleet.
Enabling a Geofence with the Polaris App
1. Download the Polaris App to your phone, if you haven't already.
2. Add vehicle to your device following the steps above.
3. Put the vehicle key in the ignition and turn to the ACCESSORY position.
4. Press the MORE tab in the bottom-right corner of the app and choose GARAGE. Open the Vehicle Settings page and select VEHICLE SETTINGS. Tap ADD AREA SPEED LIMIT.
5. Tap the "+" button to create a new geofence.
6. Create a geofence boundary by tapping points on the map. The boundary will automatically close when the boundary is complete. SAVE your new geofence.
7. Name the geofence and adjust speed limits inside and outside of the fenced area. Be sure that Area Active is set to ON, with the sliding button switched to the right side of the screen.
8. Once your geofence and its settings are adjusted to your preference, tap BACK at the top of the screen.
9. Tap the Bluetooth® icon to apply geofence changes to the vehicle. Note that only one geofence can be active on a vehicle at a time. However, the same geofence can be applied to multiple vehicles by navigating to the Areas section.
10. When the geofence is active and on, the Rider Information Center will show OUT GEOFENCE or IN GEOFENCE, depending on the location of the vehicle. The turtle icon will be illuminated, indicating that the geofence speed setting is active.
11. Previously created geofences can be accessed by using the MODE button in the middle of the Rider Information Center.
Geofence Setup
Turning the geofence on and off can be done through the vehicle display once a geofence boundary has been created through the Polaris App. Speed setting can be used with the geofence on or off, and it can be selected using the vehicle display or the Polaris App.
Warning: GPS accuracy can vary by region, so be certain to give adequate distance for geofence boundaries to accommodate this variation. A geofence will not stop the vehicle. It will only slow to the entered speed limit.
1. Press and hold the MODE button to enter the Options Menu. OPTIONS will display on the screen for 3 seconds before showing the first menu item.
2. Select ADVANCED by pressing the MODE button.
3. Enter PIN. Note that the default passcode is 0000.
4. Select GEOFENCE from the Menu by pressing the MODE button.
- Press the MODE button.
- Toggle the Up/Down buttons to cycle through options (On/Off).
- With the desired option displayed, press the MODE button, which will set the function and return to the menu.
Speed Limiting Setup
Speed limiting can be adjusted in 2 mph increments with a minimum speed of 10 mph and a maximum speed of 54 mph.
Warning: The user set speed limits may vary slightly above or below the set point when the vehicle is traveling up or down a hill or towing a load. Use extreme caution when operating on hills. Always follow proper procedures for hill climbing as described in the vehicle's Owner's Manual.
1. Press and hold the MODE button to enter the Options Menu. OPTIONS will display on the screen for 3 seconds before showing the first menu item.
2. Select ADVANCED by pressing the MODE button.
3. Enter your PIN. Note that the default passcode is 0000.
4. Select MAX SPEED from the Menu by pressing the MODE button.
- Press MODE button.
- Toggle the Up/Down buttons to increase or decrease max speed.
- With desired max speed displayed, press the MODE button, which will set the max speed and return to the menu.
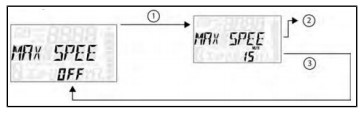
5. To exit the menu:
- Select the Exit Menu function from the menu
- Hold the MODE button and exit out of the menu
- Let display idle for 10 seconds, which will exit out of the Options Menu
Consult your Owner's Manual for more information on RIDE COMMAND operations and functions.
For more information, see your authorized Polaris Dealer. Find a dealer near you with the Dealer Locator.
To find diagrams and replacement part numbers, use the online parts catalog.
Bluetooth® is a registered trademark of Bluetooth Sig, Inc.
YouTube® is a registered trademark of Google LLC
Unless noted, trademarks are the property of Polaris Industries Inc.
© 2022 Polaris Inc.






