The USB format necessary to update the software and maps for your display depends on the model year of your vehicle.
For five-button displays (2018 and older), the USB must be 8GB or larger and FAT32 formatted. 2019 and newer displays require that the USB be 32GB or larger, with exFAT® format.
Note: Be sure to move any files you wish to save to another location before reformatting your USB device. Any files will be erased when the drive is reformatted. Flash drives larger than 32GB cannot be FAT32 formatted.
Formatting on Microsoft® Windows
1. Plug the flash drive you wish to use into your computer.
2. Open the File Explorer.
![]()
3. Select the drive you wish to format.
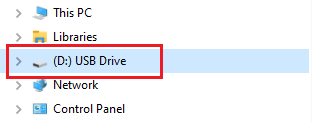
4. Right-click the USB Drive and then select FORMAT.
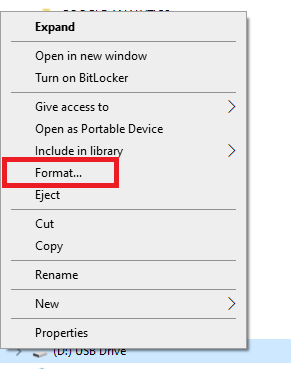
5. From the File System drop-down menu, select FAT32 or exFAT®, depending on which software you're downloading.
4. Select START to begin formatting. Note: This may take a few minutes.
Formatting on MAC®
1. Plug the flash drive you wish to use into your computer.
2. Open the Finder.
![]()
3. Open the Applications folder.
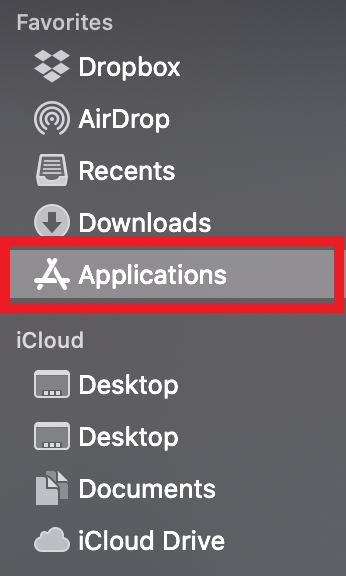
4. In the Applications folder, find your flash drive and select it.
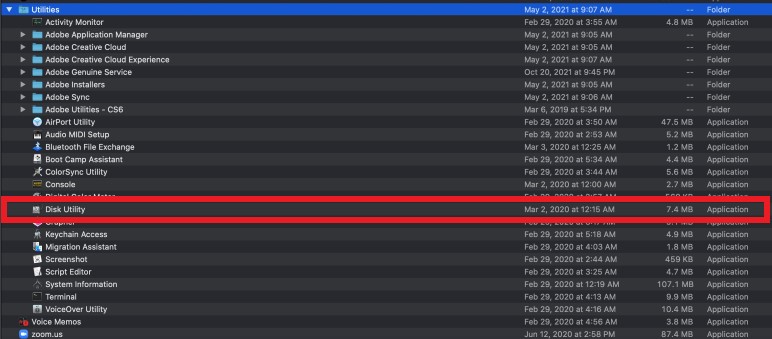
5. In the Disk Utility menu, select your USB drive. Select ERASE.
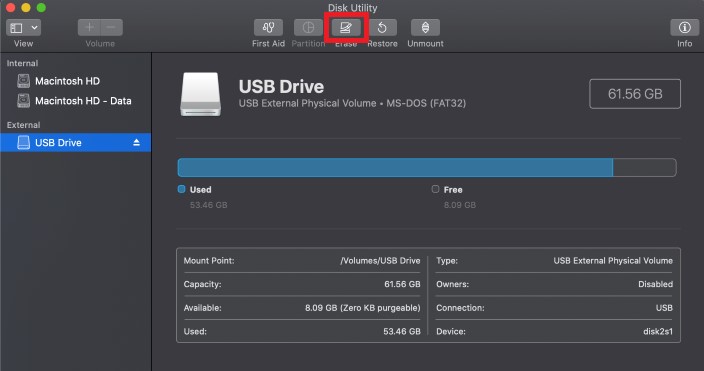
6. Name the drive and select FAT32 or exFAT® format, depending on which software you're downloading.
7. Select ERASE to reformat. Note: This may take a few minutes.
exFAT® and Microsoft® are registered trademarks of Microsoft Corporation
MAC® is a registered trademark of Apple Inc.
Unless noted, trademarks are the property of Polaris Industries Inc.
© 2022 Polaris Inc.






